はい、それじゃあ、またね~
先輩、マイクと何を接続してるニャ?
これかい?
オーディオミキサーの『ROLAND BRIDGECAST』だよ
これはどう使うニャ?
よし、これも配信に僕のおススメガジェットの一つだから、紹介するね!
よろしく頼むニャ!!

黒板の画像:みんちりえさん
ROLAND BRIDGECASTって何?
オーディオミキサーと呼ばれる機材であり、これは簡単に言うと入力された複数の音声を適切なバランスにまとめて、聞く人にとって聞きやすい音質に調整することができる機材です。
この『ROLAND BRIDGECAST』は初のゲーム配信用途に特化したオーディオミキサーになっております。
オーディオミキサーの機能を有しつつ、逢花音やBGMを出したり、ボイスチェンジャーの機能も持ちます。
専用アプリを使うことで、出力したい音声を機材で調整できるように設定できます。
声も変えることができるニャン!?
ボイスチェンジャー機能は僕も今、使いこなせるように挑戦中なんだ
使い方は?
今回はPCで使う場合のお話をさせていただきます。
また、僕と違う形で設定するのも全然かまいませんので、参考程度にしていただければと思います。
まず背面を確認し、「PC」につまみを合わせます。

パソコンでゲームを楽しむ人はさらに「AUX」とディスプレイをケーブルで接続しましょう。
「USB」のところにタイプCのUSBケーブルをさしましょう。
同時に「5V」のところにも電源供給のためのタイプCケーブルをさしましょう。
こちらの電源供給用はコンセントにさせるようにした方がよいと思います。
画像には見えておりませんが、「headphone」という項目があります。
そこにヘッドフォンのケーブルを差し込むことで、すべての音を『ROLAND BRIDGECAST』を通して聴くことができます。
「MIC」の差込口もあり、マイクはコンデンサマイクを差し込むような形式になっています。
「MIC」に関しては、「headphone」でマイク付きヘッドフォンで代用することも可能となります。
「USB」で差し込んだケーブルをパソコンと接続して、設定を行います。
パソコンのタスクバーにあるサウンドマークを選択して、「音量ミキサー」を選択します。
そうすると下図が出てきますので、「出力デバイス」に「GAME(BRIDGECAST)」、「入力デバイス」に「MIC(BRIDGECAST)」を選択します。
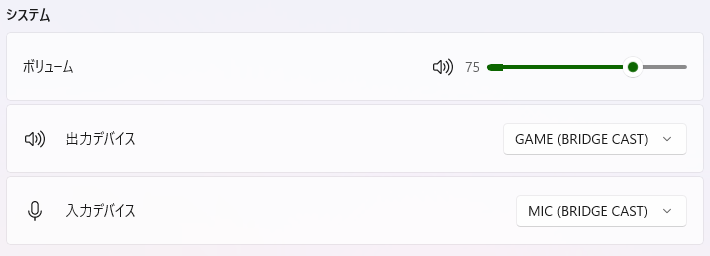
これで、出力や入力で「規定」になっているものはすべてデバイスで設定したものになります。
またDiscordで使う際は、音声を出力する際に設定画面で「音声・ビデオ」の項目で設定を行います。
設定する場合は「入力デバイス」は先ほどと同じ「MIC(BRIDGECAST)」で、「出力デバイス」は「CHAT(BRIDGECAST)」に割り当てをします。
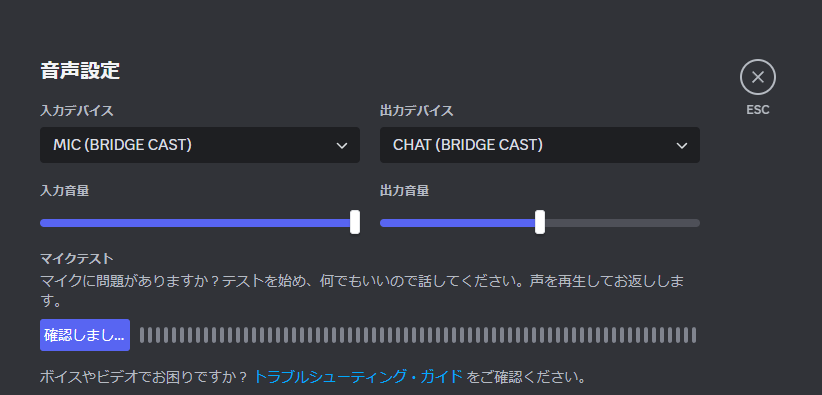
これで、下の画像のように割り当てられることになります。

白く光っているのは音声に反応して、上限するようになっています。
これで白く反応していれば入出力は設定できているということとなります。
ちなみに「PHONES」のつまみで自分に聞こえるすべての音声のまとめて調整し、「STREAM」でパソコンに入力される音声を調整することができます。
この「STREAM」のつまみをいじらないと、相手に自分の音声が聞こえないこととなります。
また配信で使用する際の「OBS」では設定の音声で画像のように設定を行い、設定を行います。
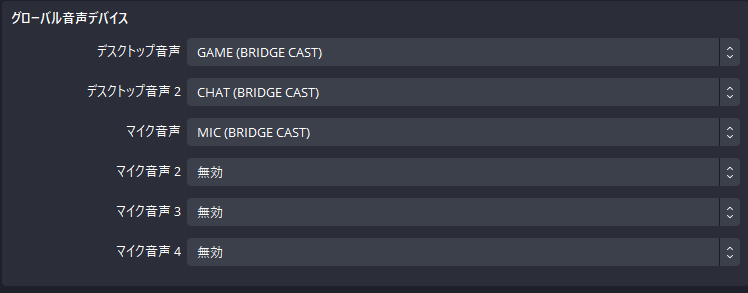
この設定を行わないと、Discordで話している相手の声が聞こえない状況になったり、パソコンの音がうまくとることができないってこともあり得ますので、注意しましょう。
一通りこれで『ROLAND BRIDGECAST』を使ったパソコンに対しての設定やアプリに対しての設定は完了です。
これを皆すればいいのかニャ?
最初に言った通り、あくまでこれは僕の設定だから、好みにカスタマイズしてほしいかな
なるほど、皆も自分に合ったカスタマイズをしてみるニャ!
最後に
今日は僕が利用しているガジェットの一つ『ROLAND BRIDGECAST』について紹介いたしました。
専用アプリについては紹介しないのかニャ?
専用アプリに関しては僕はまだまだ勉強不足でボイスチェンジャーのところしかいじれてないから、変に教えちゃうと皆が困るからまたの機会にしておくよ
もし可能だったら、逆に皆の知識を先輩に教えてあげてほしいニャ!
それでは本日はここまで、まったの~!!



