さて、今日も編集しようかな~
ん?
先輩、その左手にあるのは何かニャ?
これは、「Elgato Stream Deck +」だよ!
無駄に発音がいいニャン
じゃあ、今回は僕なりの使い方を紹介しようかな!
お題「QOLが上がるおすすめのガジェット!」に沿っていますので、皆さんもガジェットがあれば書いてみてくださいね

- QOLが上がるおすすめのガジェット
- そもそもこのガジェットは何?
- 設定について
- ショートカットキーの登録
- よく見るサイトを登録
- ページの追加
- ダイヤルの設定について
- アプリケーションごとにプロファイルを作成
- 最後に
QOLが上がるおすすめのガジェット
さて、僕がおススメするガジェットですが月並みではございますが、「Elgato Stream Deck +」です!
この商品の魅力についていろいろなステップに沿ってお話していきたいと思います。
そもそもこのガジェットは何?
マクロキーボードと呼ばれるものになり、パソコンとつないで使用するものとなります。
ボタンに行いたい処理を登録することで、瞬時に処理を実行してくれるものになります。
プラグインを入れることで、様々な操作を増やすことができます。
よく配信者が使用しており、これを使った人は普通の起動方法などにはもどれないでしょう。
(おそらくですが......)
マクロキーボード......
難しそうニャン......
僕は少し慣れたから、やり方教えるね
設定について
専用のアプリを使って、設定することが可能となります。
下記がその画像となります。

8個のボタンにそれぞれ設定することができます。
また後程ご紹介しますが、下の丸い部分はダイヤルになっておりますので、こちらにも設定が可能となります。
8個の設定ができるのと、ダイヤルにも割り当てができるのはいいね
もうちょっと教えてほしいニャン
じゃあ登録方法を教えよう!
ショートカットキーの登録
設定アプリの右側にある「システム」の「ホットキー」をボタンのところまで、ドラッグアンドドロップします。


この状態になったら、下に表示されている「ホットキー」の「クリックして割り当て」をクリックし、操作したいキーを押します。
今回はコピーのショートカットキーを登録します。


これでコピーのショートカットキーがボタンで操作できるようになりました。
これは便利になりますよ。
いろんなショートカットキーを登録すれば楽になります。
ニャるほど、コピーとかペースト、色々設定できるニャンね!
他にもこんな使い方もあるよ!
よく見るサイトを登録
皆さんは、よく見るWebサイトはありますか?
このブログですか!?
(それはないか......)
僕はYouTubeやXになります。
そういったサイトを登録してボタンを押すだけで表示することも可能です。
この場合は「システム」の「Webサイト」を選んでボタンに割り振ります。


ボタンに配置後は、下の部分でサイトのURLを記載して登録を行います。


これでいつでも、見に行きたいWebサイトに行くことができますね。
これで見たいサイト見放題ニャン!
元々、見放題でしょうに......
でもボタン8個じゃ、すぐ埋まるニャン......
じゃあ、次はこちらを紹介!
ページの追加
さて、このガジェットボタン8個しかなく、今までの「Elgato Stream Deck」のがボタン数多いじゃんと思われた方はいらっしゃいませんか?
確かにボタン数は少なくなっておりますが、ページ数は増やすことができます。
「ページ」という項目があり、この「+」を押すことで増やすことができます。
ページ移動の際は、機器の液晶をスライドさせます。


ってことは......
まあ、可能な限りページを増やせるから1ページ×8個のボタンを割り振れるよ!
いっぱいできるニャン!
さて、今回の注目の新機能であるダイヤルの紹介だよ
ダイヤルの設定について
今回の「Elgato Stream Deck +」の特徴的な部分となります。
ここで使用する方法の一つとしては、手軽なものですと音量調整となります。
実際に僕が設定しているものをお見せしたいと思います。
(決してデフォルトで作り直すのがもう面倒になったとかではありません......)

パソコン全体の音量やWebブラウザの音量、音楽ソフトウェアの音量、チャットツールの音量などを設定しております。
ダイヤルを回すことで、音量の調整が可能であり、ダイヤルを押し込むことでミュートにできたりといった操作も可能となります。
ダイヤルに対応したものは今は少ないってことかニャ?
そうだね~
まあ、今後増えていくと思うよ
先輩、これ、使いたいアプリ毎に設定ってできないかニャン?
的確な質問!
できた後輩だね、ゴーにゃんは!!
じゃあ、プロファイルの紹介です
アプリケーションごとにプロファイルを作成
また一部のアプリケーションにはなりますが、専用のプロファイルを作成して、それ専用のボタン設定を配置したり、ダイヤル設定をすることが可能となります。
僕はOBSを起動するので、OBSを起動した際に別のプロファイルが立ち上がるようにしております。
まずプロファイルで専用の設定を作って起き、「プロファイルを編集」を開きます。
作ったプロファイルの「アプリケーション」を選択して、ボタンを押したときに対応したプロファイルが開くようになります。
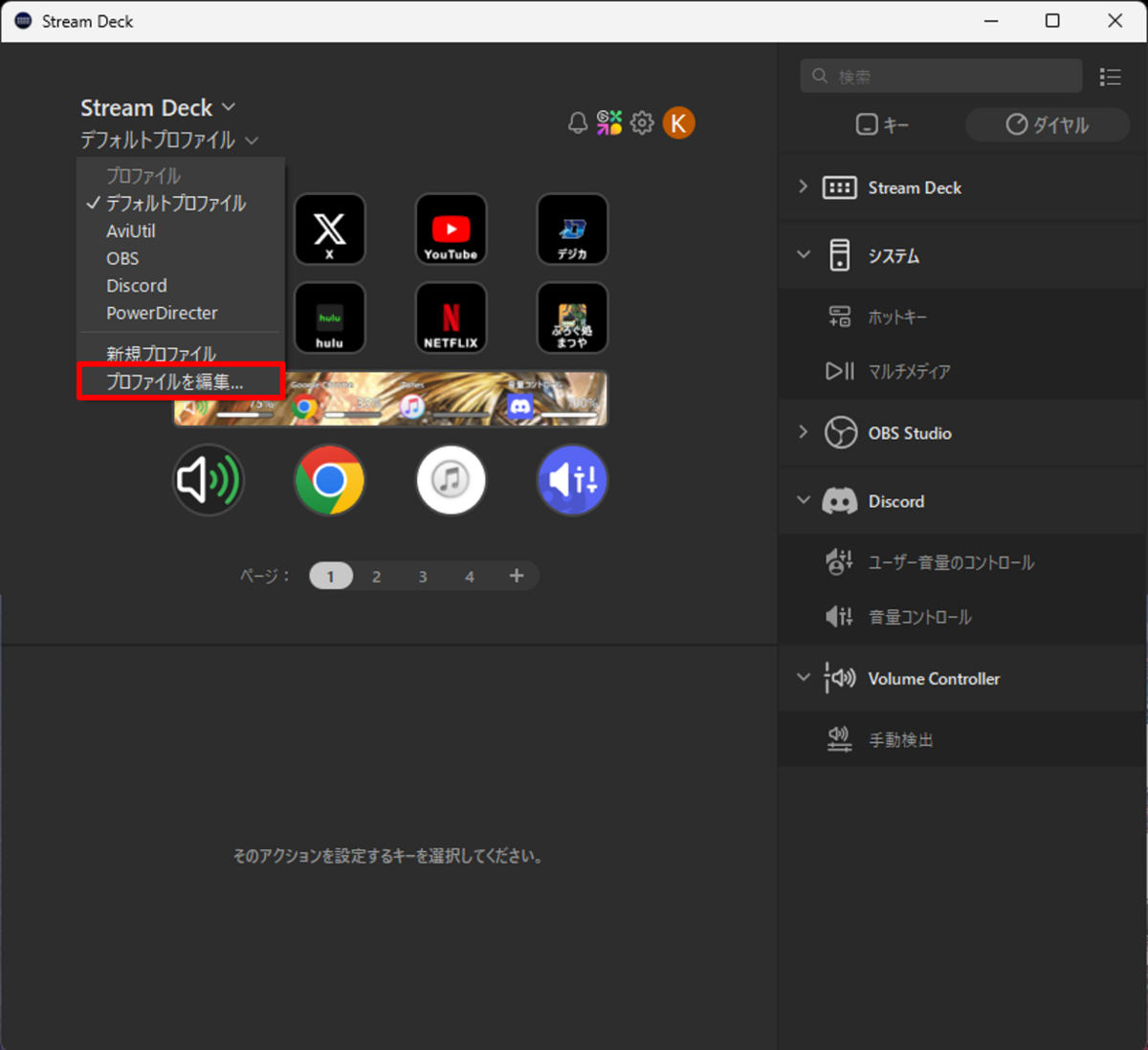

これでOBSのボタンを押したときに、OBS専用のプロファイルを開くことが可能となりますので、便利ですね。
専用プロファイルには、必ずデフォルト設定してあるプロファイルに戻るボタンを用意しておきましょう。

アイコンも自由に変えられますので、カスタマイズもし放題ですね!
だから、僕は編集ソフトになった時に自動的に変わるようにしてるよ
すごいニャン!
僕も欲しいニャン!!
その前にショートカットキーの使い方、覚えようか
基本は大事だよ
はい......
最後に
QOLが上がるおススメのガジェットということで、今回は「Elgato Stream Deck +」を紹介しました。
僕の個人の感想ですが、とても使いやすく編集作業の時とかは、必需品になりつつあります。
なので、配信をやるん皆様はこちらのガジェットを買ってみるのもよろしいのではないでしょうか?
普段使いにも便利だニャン!
というわけで今回はここまで、まったの~!!

